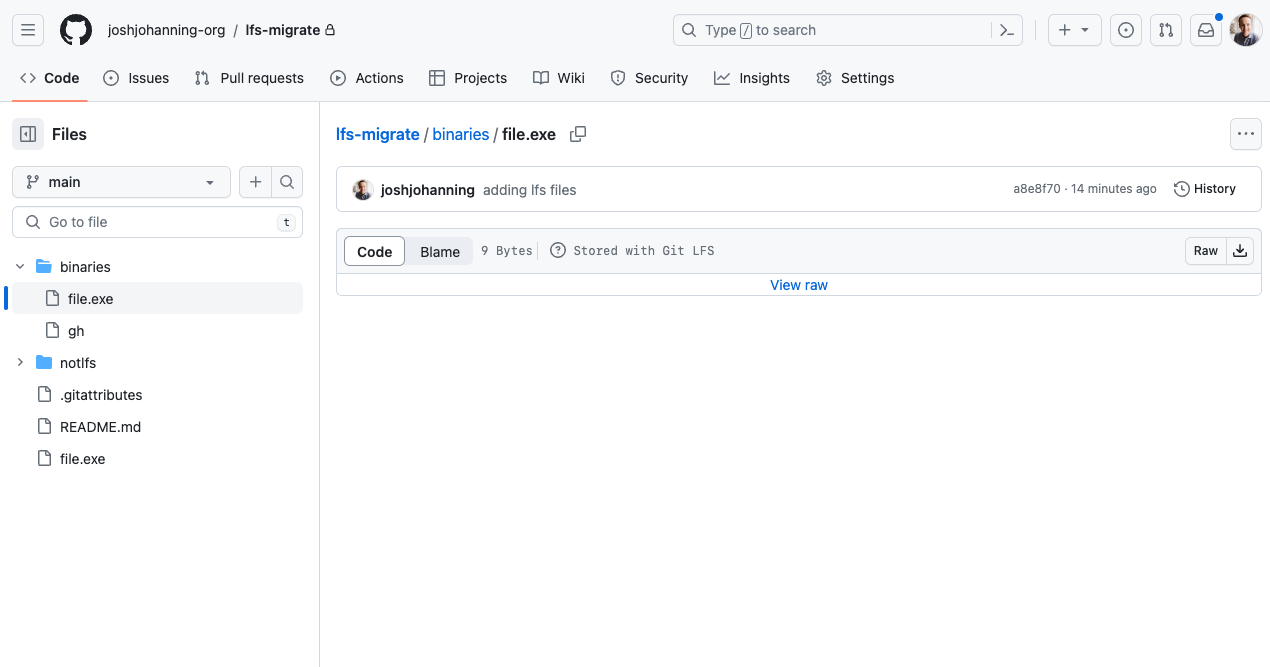Adding Files to Git LFS
Tracking new files in Git LFS
Overview
Git LFS can be very helpful to store large files along with your code in Git repositories. Git LFS artifacts are treated like any other file in Git, but the contents of the file are stored in a separate location. This allows you to store large files in Git without bloating the size of your Git repository. Tracking new files in Git LFS is easy, but there are a few steps you need to follow when using LFS for the first time.
See my other Git LFS posts:
Prerequisites
- Install
git lfs- On macOS, you can install via
brew install git-lfs - On Windows,
git lfsshould be installed with Git for Windows, but you can install an updated version viachoco install git-lfs
- On macOS, you can install via
- Once installed, you need to run
git lfs installto configure Git hooks to use LFS.
Adding a New File to Git LFS
Here is how to add/track a new file to Git LFS:
1
2
3
4
5
6
git lfs install # if git config is not currently configured for LFS
git lfs track "*.jpg" "*.png" # track all jpg and png files (recursively)
git add .gitattributes **/*.jpg **/*.png # add .gitattributes and LFS artifacts (recursively)
git lfs ls-files # optional: ensure your LFS files are tracked before committing
git commit -m "Tracking and adding LFS artifacts"
git push
The git lfs install command is important otherwise the files will not be pushed to LFS, even with a .gitattributes file. If you don’t want to install globally, you can run git lfs install --local to only configure the LFS Git hooks for the current repository. You can always run git lfs uninstall to unconfigure.
Once you track the file(s) you want to add to LFS with the git lfs track command, you simply have to stage with git add, commit, and push as normal. Now, every additional .jpg and .png added to the repository will automatically be tracked by LFS.
Of course, you can track specific files without using wildcards, as well as only tracking a specific directory. For example:
1
2
git lfs track "file.exe" # track a single file
git lfs track "bin/*" # track a directory
Here is an example of adding files to Git LFS: 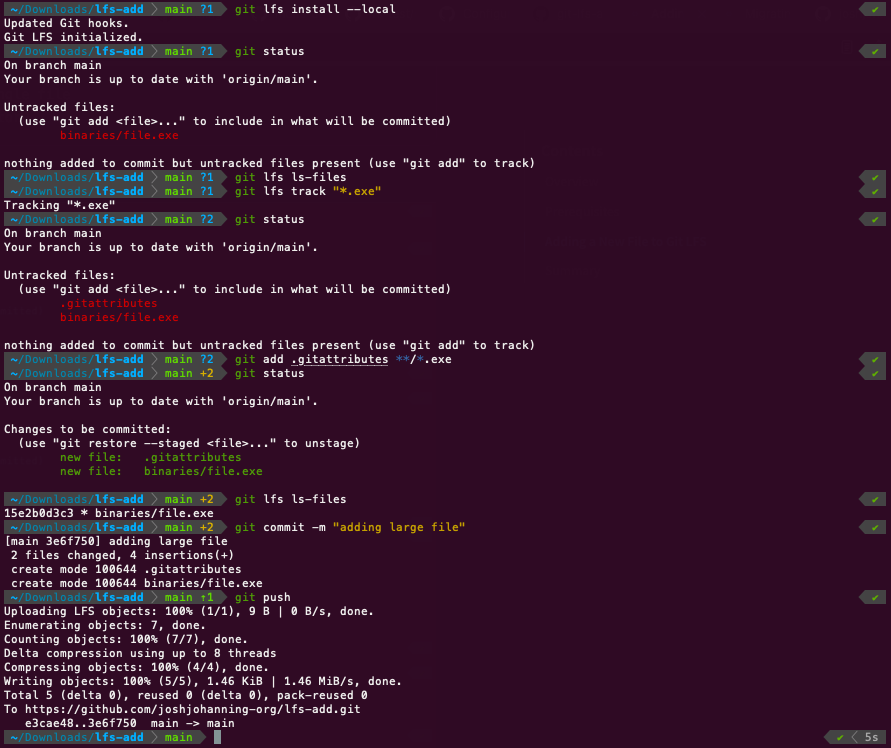 Adding files to Git LFS
Adding files to Git LFS
After pushing to GitHub, the GitHub UI shows the file is stored with Git LFS: 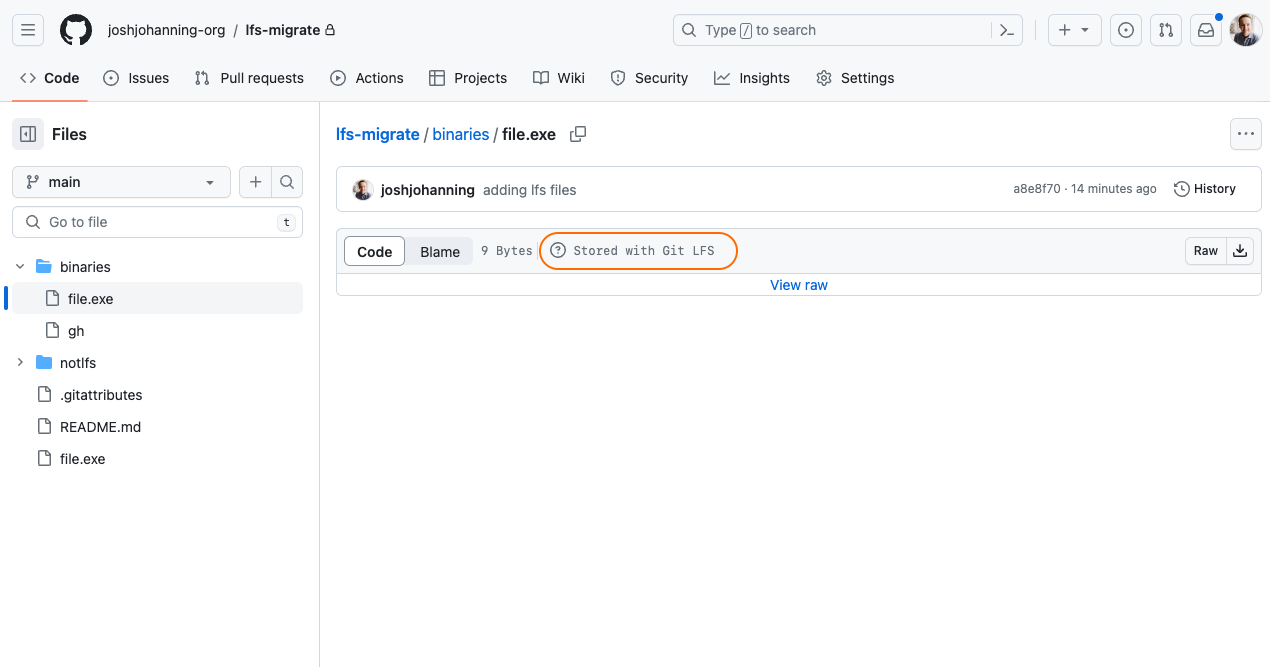
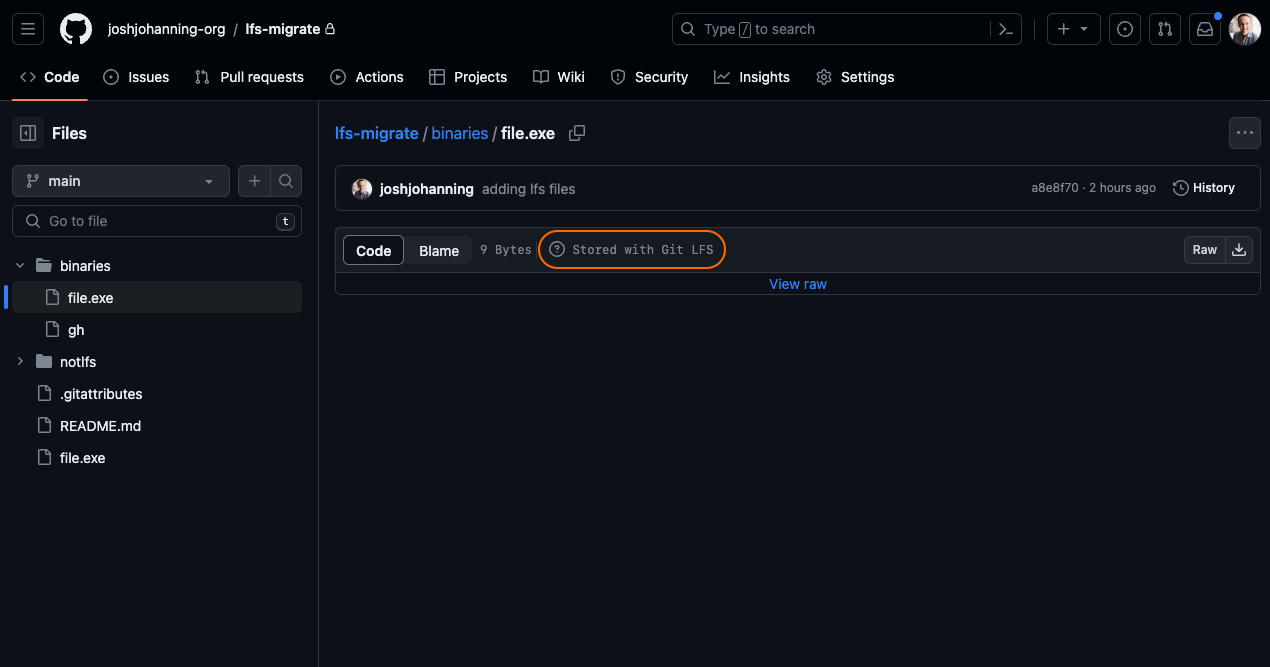 File stored in Git LFS file in GitHub
File stored in Git LFS file in GitHub
Summary
Like anything, there is a ton of documentation on the internet but sometimes it is a bit scattered. I created this post to help with those who are new to Git LFS and want to start tracking files.
There are some useful tips I’ve picked up along the way, like using git lfs ls-files before committing to verify files are being tracked, and also avoiding a common pitfall of not running git lfs install before tracking files.
I hope this helps! ✨